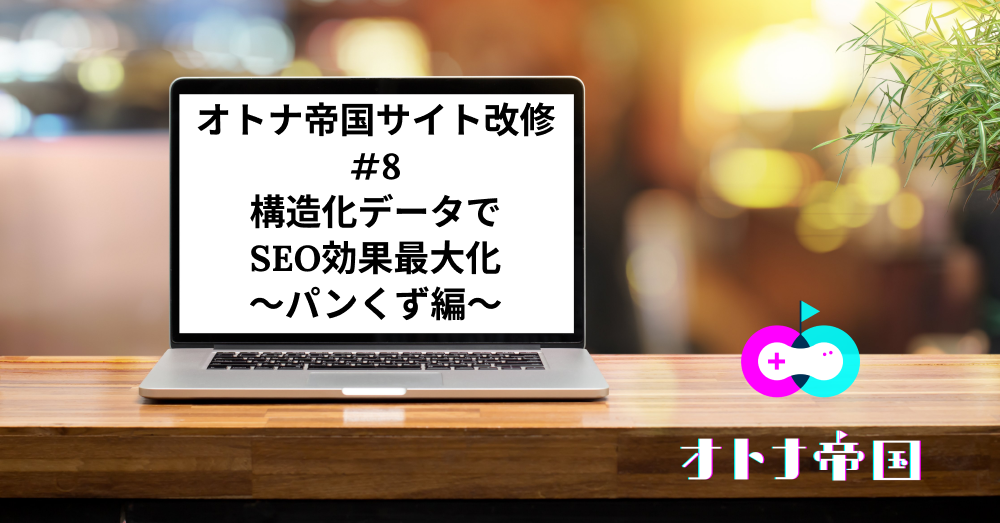初心者でもできるWordPressインストールの方法と設定【スクショあり】

- 目次
-
こんにちは、オトナ帝国です。今回はWordpressのインストール方法について解説していきます。もはや言わずも知れたWordpress、改めてインストールの方法とかまとめていなかったので、語っていきたいと思います。
今回はインストール編ですが、独自テーマで進めていく方法もこちらで掲載しております。併せて見てみてください。
作業工程概要について
結論から申し上げると、①サーバーの用意②サーバーの設定(データベースの構築)③Wordpressのインストール④FTPクライアントツールでのファイルアップロード⑤Wordpress初期設定の実施、が基本工程になります。
サーバーの用意
まずはサーバーを用意しましょう。どこのサーバーを用意したらいいかわからない、という方はさくらインターネットのレンタルサーバーがおすすめです。
さくらのレンタルサーバーは安いという点と安定した運用実績があります。他にもいくつかありますが、あまり詳しくなく初めてやる、というケースにはさくらをおすすめしています。(よく使われているので、ネットで調査しやすい&この類のものは安定していることも重要だと考えます。)
さくらのサーバーの初期構築はそんなに難しくないです。2週間無料で使えるので安心です。この辺りは割とそんな煮詰まることはないと思うのですが、ちゃちゃっと申込をすると、この後使うFTPアカウントのユーザー名とパスワードが送られてくるので、それを管理しておけばOKです!
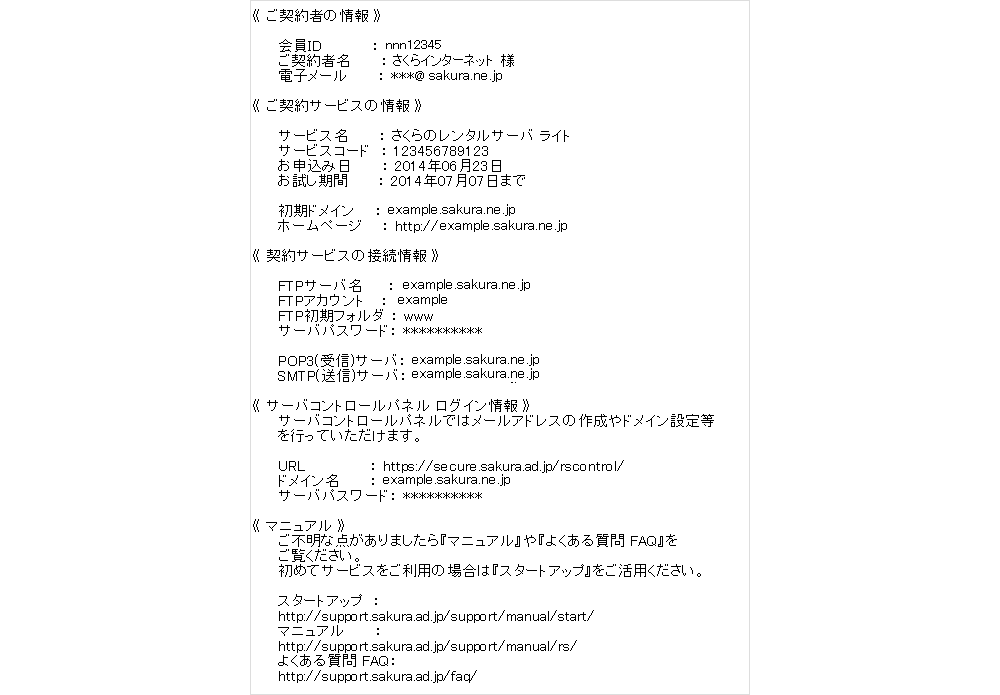
さくらの公式サイトではこちらがわかりやすくなっているので、わかりやすいかと。 ⇒この辺が整備されているのもお勧めする理由になっています。
サーバーの設定(データベースの構築)
さて、申込が終わってからいよいよWordpressをインストールしていくためのサーバーの準備をしていくことになります。ちなみにクイックインストールという機能がさくらインターネットにはあります。それを使わない方法でのインストールをここでは案内します。
クイックインストールでやってもいいのですが、あまりやること変わらない&どうせいろいろいじりたくなる&さくらインターネットを変えたくなった時のことも考えて、最初にいろいろ触っておいたほうが絶対いいです!
さくらコントロールパネルを開きます。※この画面はよく使うのでブックマーク推奨です。
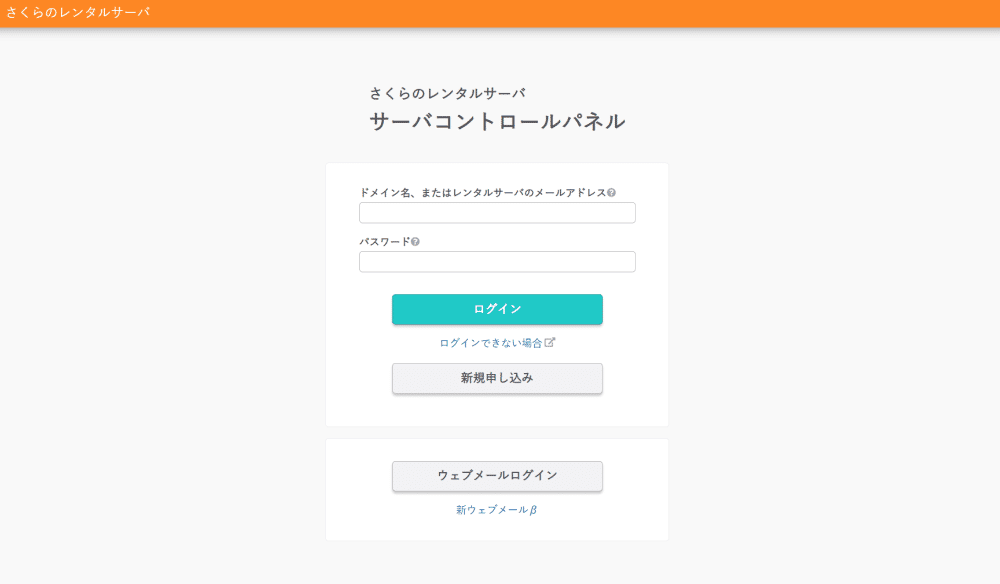
その後Webサイト/データからデータベースにアクセス、新規追加を押下します。
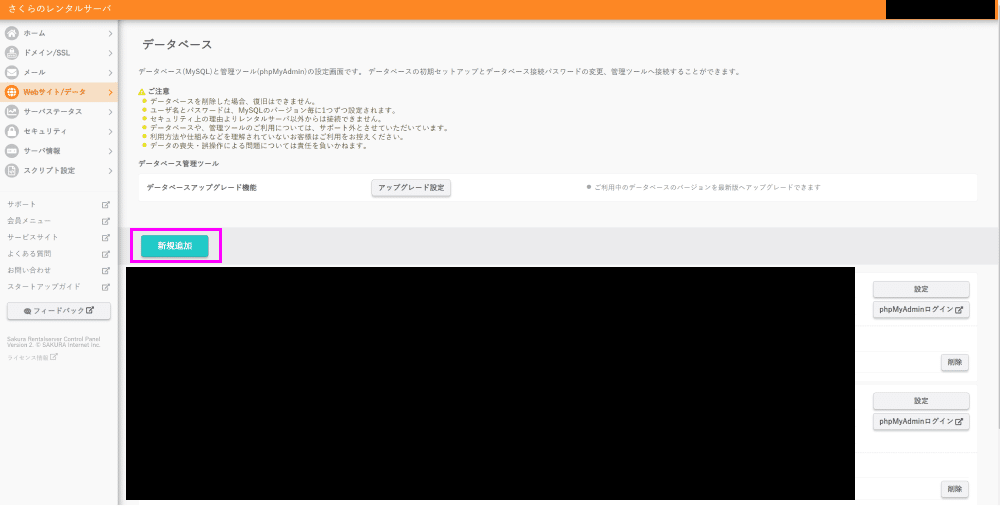
追加する際にはデータベース名とパスワードを入力します。この画面の情報は後でWordpress側で使うので覚えておきましょう!
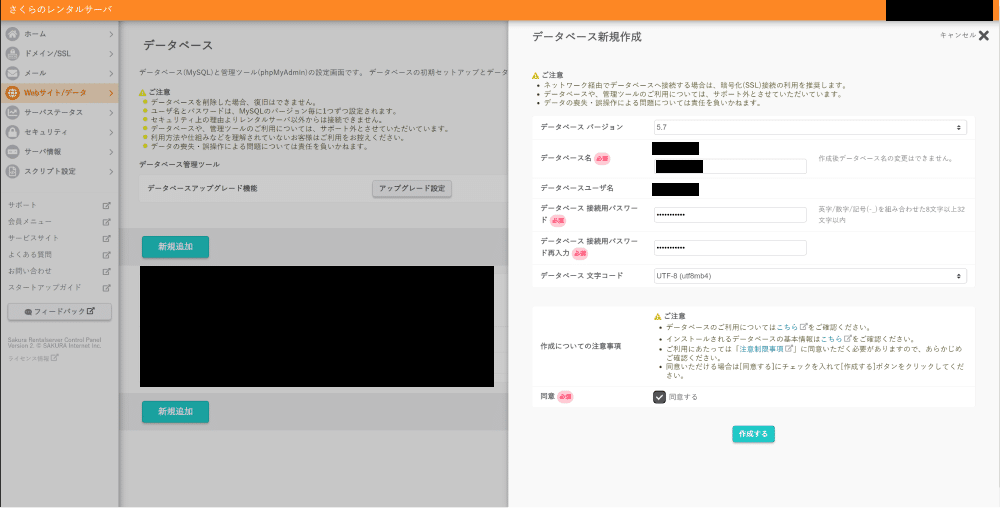
実はこれでサーバーの設定は完了です。さくらインターネットを中心に話しましたが、どの環境でもサーバにデータベース環境を整えること自体はそんなに大きく変わりません。
Wordpressのインストール
続いては早速インストールしていきましょう。これはあっさりです。Wordpressサイトにアクセス、右上のところからzipファイルをダウンロードしましょう。
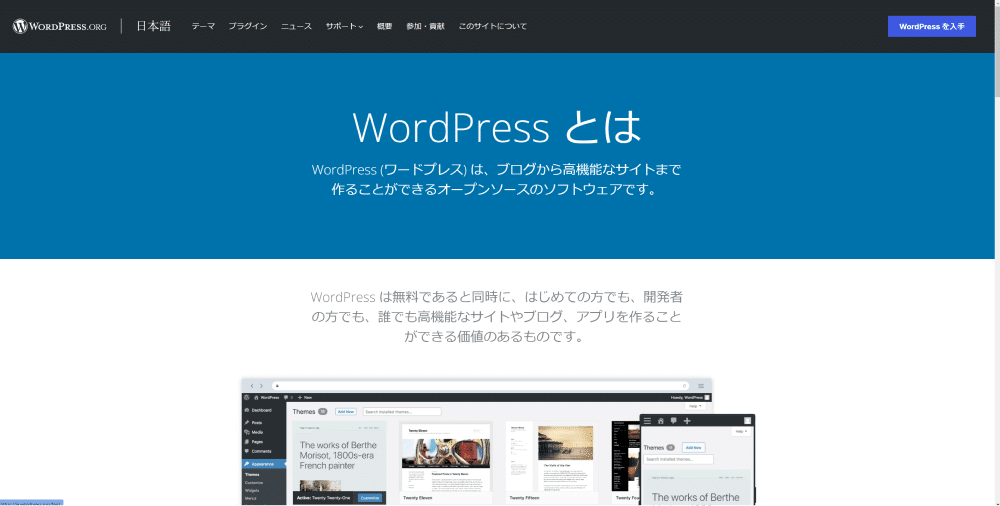
ダウンロード後解凍します。
FTPクライアントツールでのアップロード
FTPクライアントツールとは、自分のサーバーにファイルをアップロードするツールです。そのレベルで大丈夫です。ここではWinSCPというツールを使います。
このツール、すごくわかりやすくて、Windows向けというか、普段のパソコン操作と変わらない感覚でアップできるのが特徴です。
まずはインストールして、サーバーにログインします。ここでも最初のさくらインターネットから送られてくるFTPクライアント情報が必要になります。
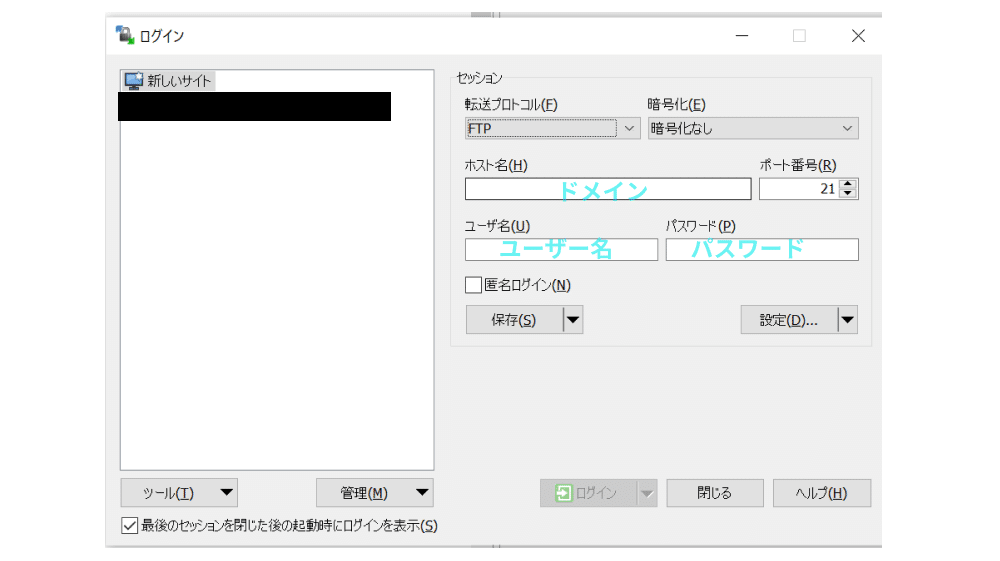
一度入力して保存してしまえば、その後の入力が不要になるので、保存しておきましょう。
そうするとサーバーのwww配下にファイルをアップロードできるようになります。サイト直下に入れるもよし、ディレクトリーを作ってwww/test/みたいなところを作ってもよし、いずれにせよ、手元の環境とサーバー環境を並べて見れるので、わかりやすいです!
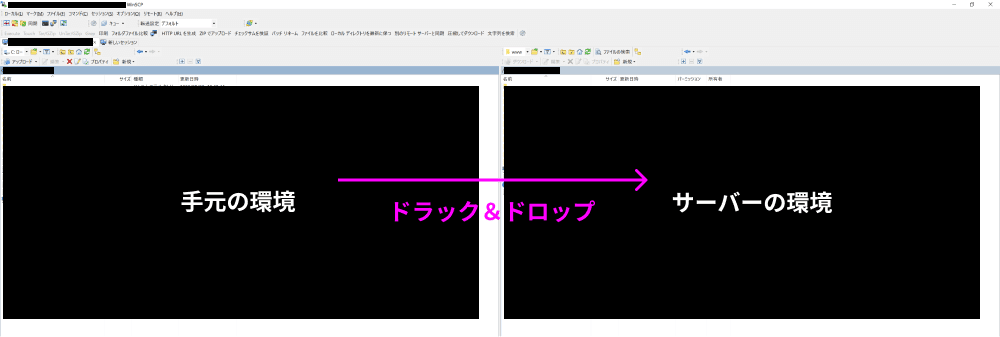
ここでアップする際にたまにエラーになるファイルがあります。詳しくはこちらを参考にしてみてください!
Wordpressの初期設定
アップロードが完了したら、さっそくドメイン配下のインストールしたところ、www直下ならhttp://ドメイン/ですしwww/test配下ならhttp://ドメイン/test/にアクセスしてください。
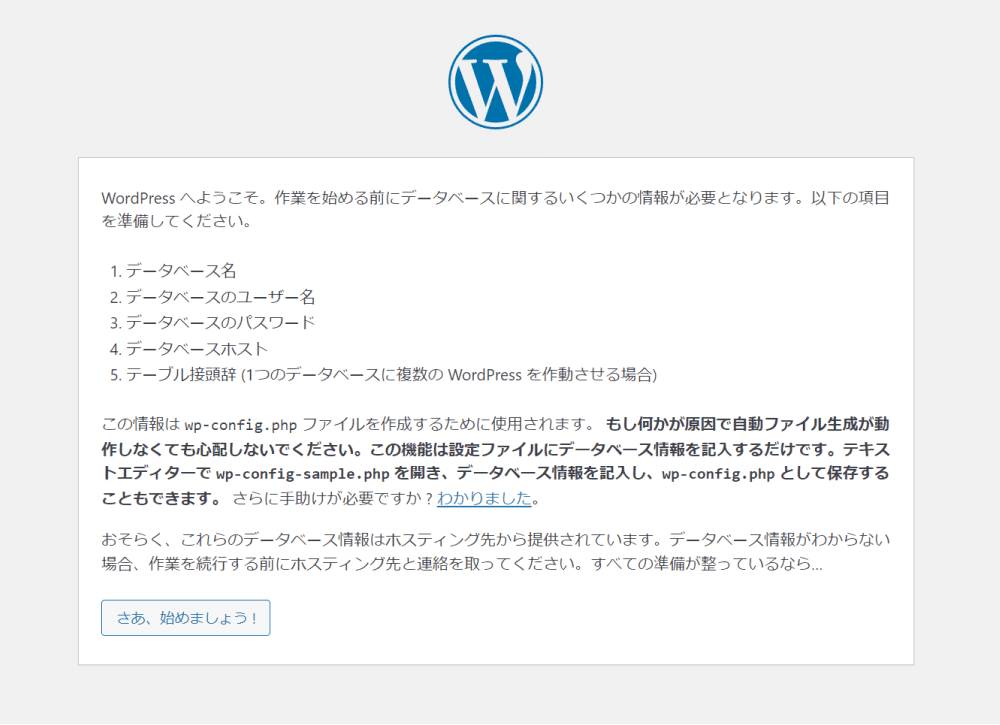
このままさあ、始めましょう!をクリック
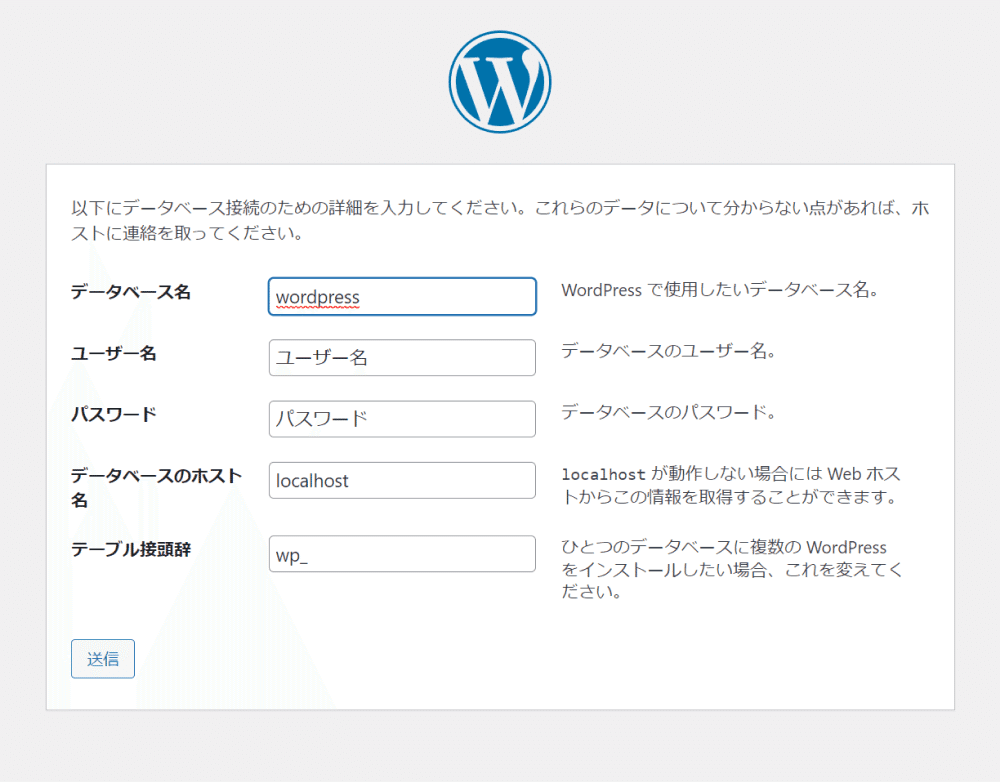
ここで先ほどのデータベースの設定内容を反映させます。
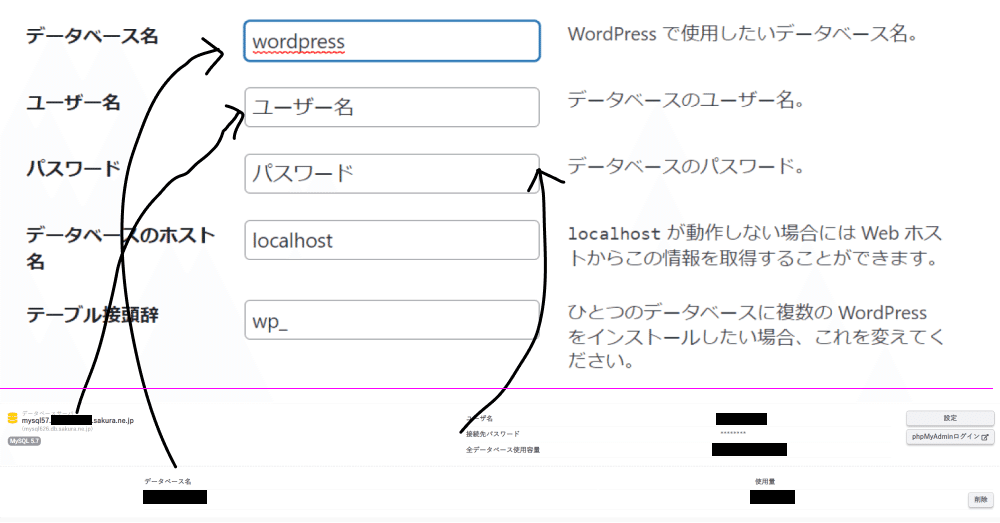
少し小さいですが、データベース名・ユーザー名・パスワードを対応させて、ホスト名と接頭辞はそのままでも問題ないです。もし1つのデータベースで複数のWordpressを持ちたい場合は変えてください。ただ自分は、データベースをもう1個別で作るほうをお勧めします。

ここでインストールを実行して、終わりです。 ここからはテーマをいじっていくことになります。こちらを参考にしてみてください。
最後に
今回はWordpressインストール方法についてでした。少し小難しさはありますが、慣れるとそんなに難しくないです!何かの参考になればと思います!
テーマ作成・カスタマイズなども今後の記事で紹介していきます~
それでは~★
オトナ帝国では、昔のゲームなどの懐かしい体験ができる秘密基地を運営中。
浅草葦拠点では現在セールを実施しています。お部屋の詳細だけでも見てください~
関連記事
人気記事
-

2023.07.08
『信長の野望新生PK』の通常版との違いについて(パワーアップキットでの追加シナリオ/攻城戦) -

2023.07.02
『地球防衛軍7』の発売はいつ、どんな内容(ストーリー)になるのかを予想する -

2023.02.04
龍が如く維新!極の評価とどんなゲーム・極版での違いについてをご紹介 -

2023.07.24
信長の野望新生PK(パワーアップキット)評価レビュー(現状はやや不評だが・・個人的には面白い) -

2024.02.11
『龍が如く8』の続編となる『龍が如く9』の発売時期(いつ発売)/どんな内容なのか予想 -

2023.12.16
Lies Of P(偽りのP)ネタバレストーリー考察