Discordでバーチャル背景の設定と音楽BGMを流す方法【オトナ帝国Web会議の様子】

- 目次
-
みなさん、こんにちは。今回はオトナ帝国の日々の活動=Web会議のところで使っているDiscordについてご紹介!!みなさんはWeb会議名に使っていますか。slack/meet/zoom/teams/webexなどなどめちゃくちゃたくさんありますよね~。
我々も仕事ではいろいろなツールを使うのですが、最近はDiscordで、しかもBGMを流しながらやっています。今日はディスコのご紹介をしていきます!
Discordとは?
ビジネスの現場というよりは、よくゲーム界隈、PCゲームで遊ぶ時のツールとして使われることことが多い気がします。オンラインオフラインの状態がわかったり、遊んでいるゲームを反映できたりなど、WebexやMeetなどの会議ツールの発展というより、コミュニケーションを中心としたslackの発展形といえそうです
Discordの特徴その1:無料&充分な機能
まずは圧倒的無料サービスであること。実は我々もともとはGoogleMeetでやっておりました。コロナの影響もあり、こちらも無料で使えたんですね。ただ、2021年7月から無料機能が1時間に制限されてしまいました・・・omg
もちろん支払ってもよかったのですが、そこで代替ツールとして出てきたのがDiscord!!時間無制限で画面共有も簡単にできる、なんなら他のWeb会議ツールよりも音質・画質がいい!
テキスト会話用のチャンネル、ボイス用のチャンネルと別れており、それぞれでチャンネルも作れますし、メンション機能もあって、そういう意味ではやはりslackに近い感じがします。
そして、無料で使える!というのが何よりも・・最高です!!!!
Discordの特徴その2:拡張性が高い~バーチャル背景の設定~
snapCameraをWebページからインストール
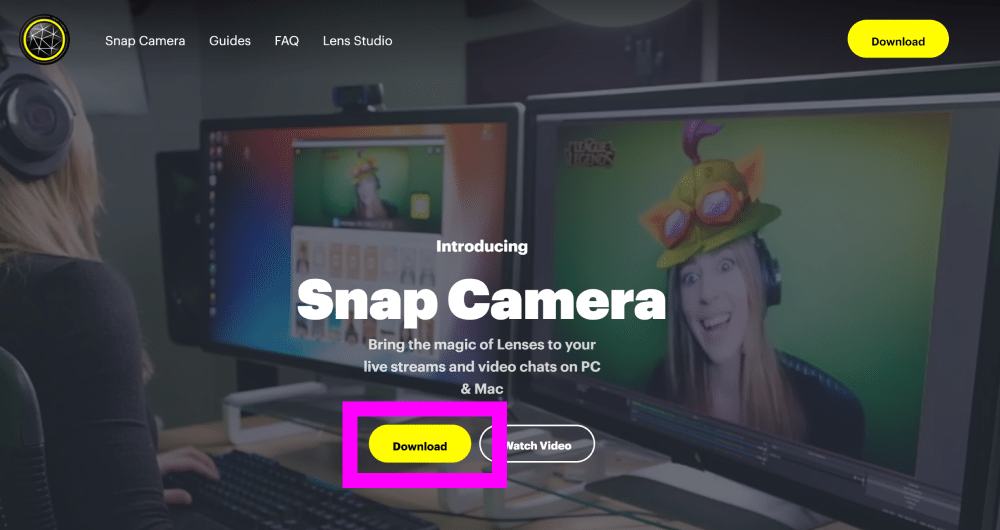
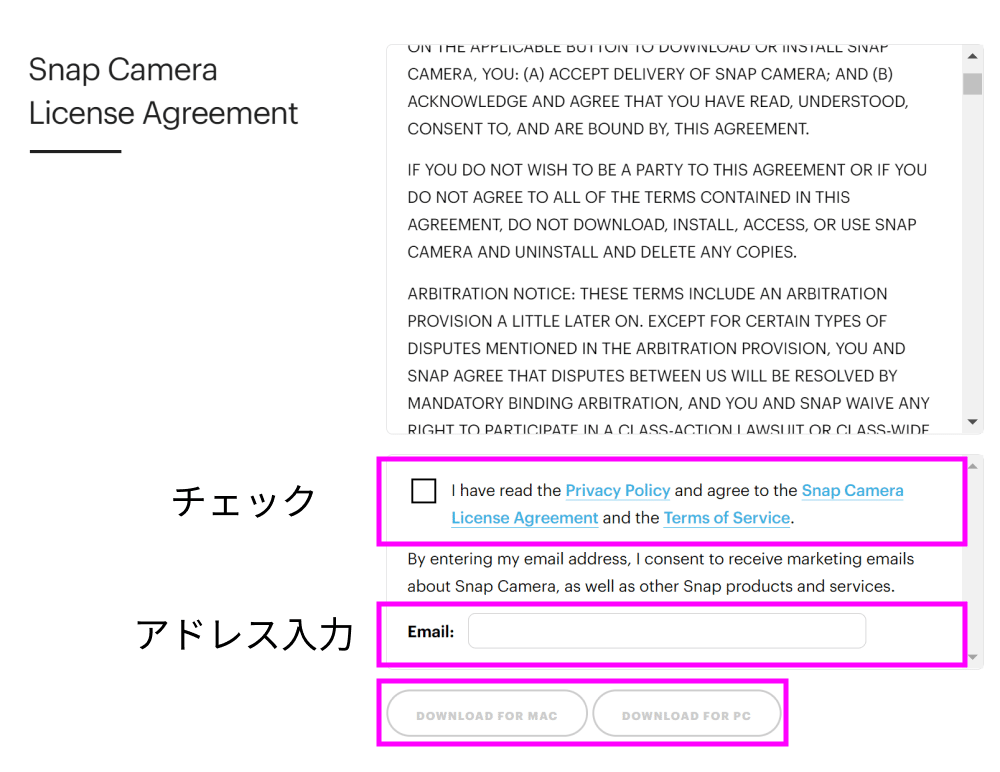
あとはいつものダイアログが出てきます。特に癖もなく、ファイルの格納先を選択していくだけですね、デスクトップにショートカットできるのが嫌いなので、それだけチェックを外してインストール完了。
次にすべての会議システムを落とした後にsnapCameraを起動
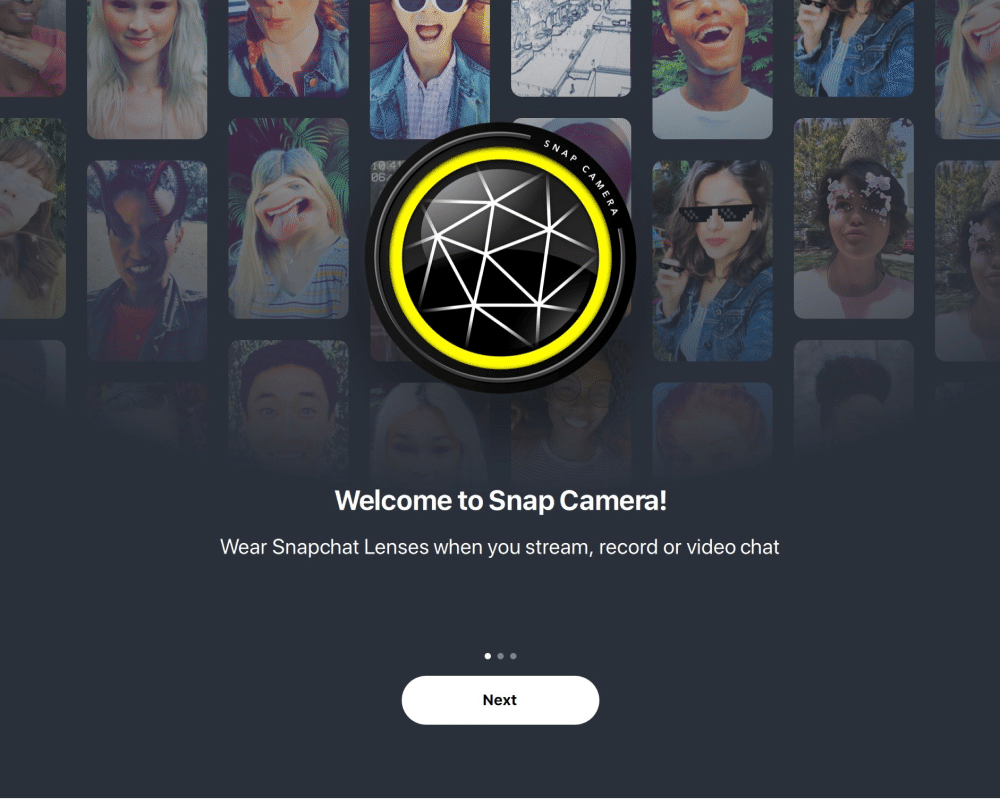
簡単なチュートリアルの後に、
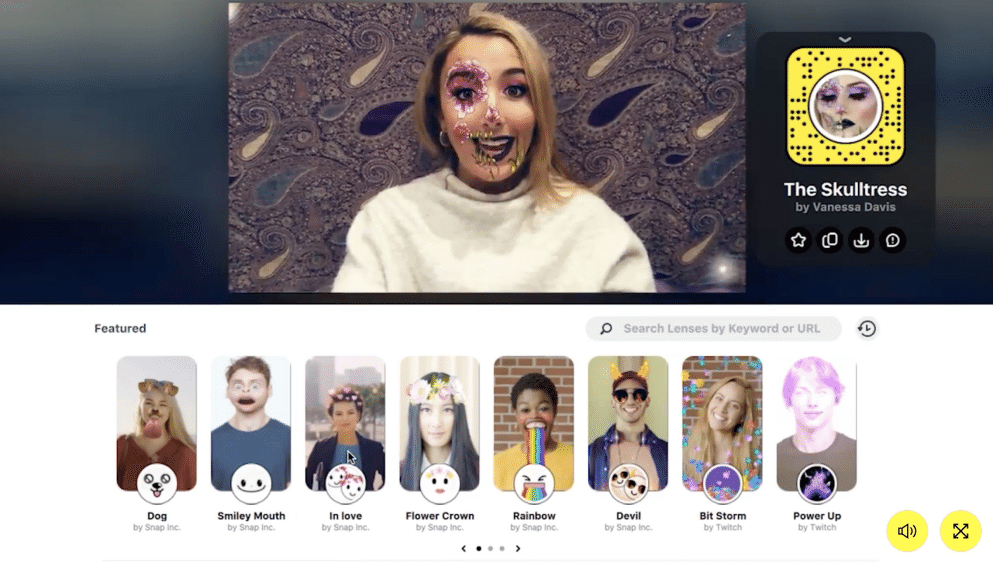
ここでいろいろ試すことが可能。検索窓でvirtual officeと検索するとそういった背景も出てきます。
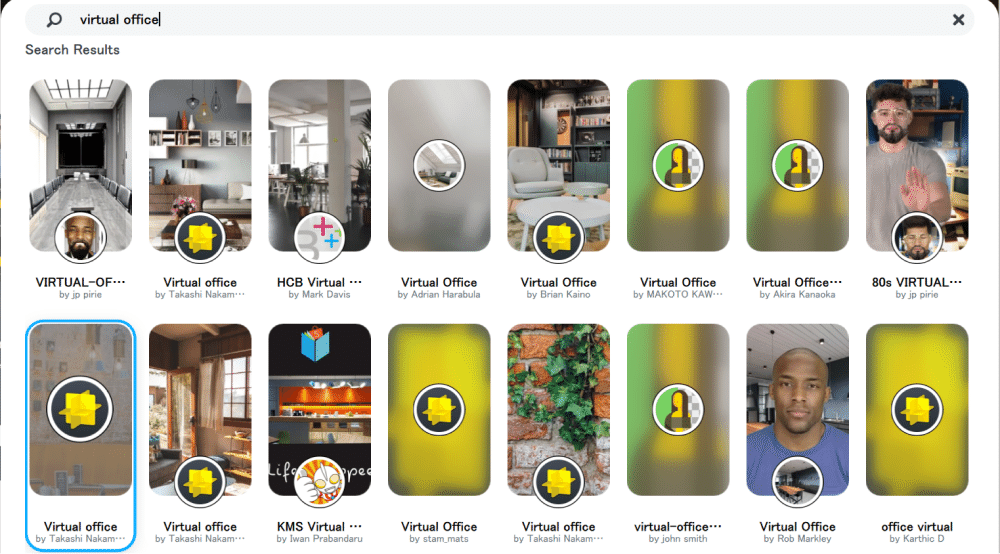
この状態でDiscordを開いて、ユーザー設定の画面を開きます。
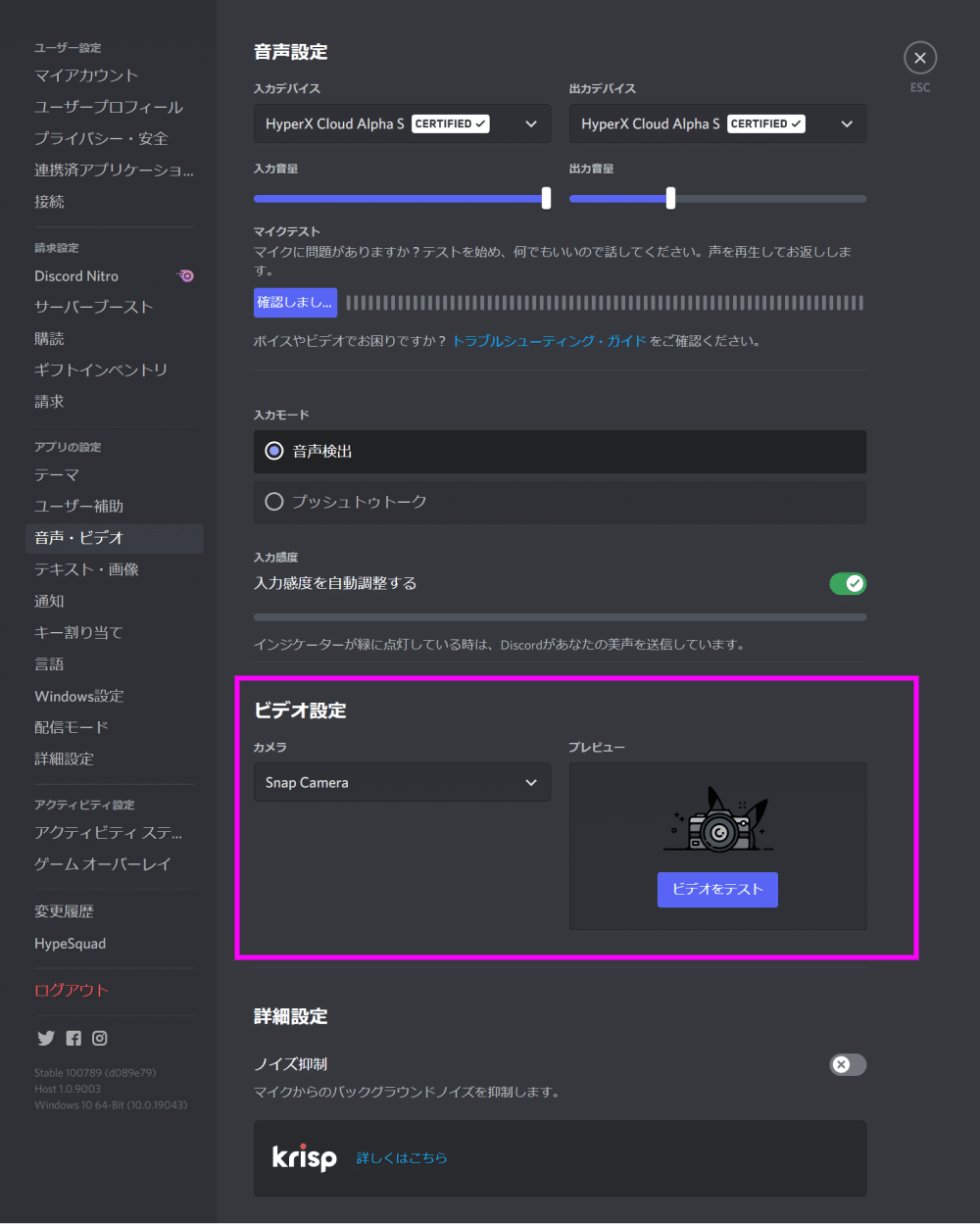
ここでcameraをsnapCmaeraに変更することで簡単に実現できます。
Discordの特徴その3:拡張性が高い~BGMを流す~
まぁもちろん、マイクに音楽近づけることで達成もできますが、何かと大変なことも多いもの。FredBoatをDicordに追加すれば簡単に音楽も共有可能!
YouTube/Bandcamp/Soundcloud/Twitch/Vimeo/Mixerなどに対応しており、Youtubeのリンクで音楽を再生したり、歌手名などを入力することで音楽を再生できます。
まずはFredBoatページにアクセス、サーバーにFredBoatを追加します。

サーバーを選択(管理者でないと追加できないこと要注意)

追加が完了すると、サーバーのメンバーに出現するようになります。
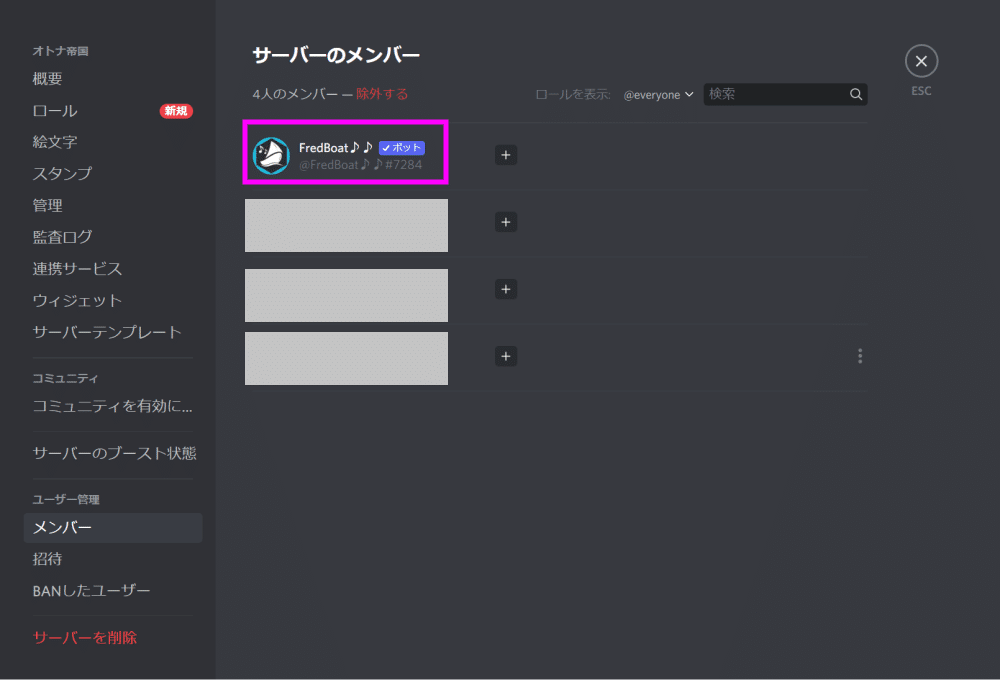
あとはボイスチャンネル起動中に、テキストチャンネル(どこでも可)で下記のテキストコマンドをチャット上に入力する。
;;join

そうするとボイスチャンネルにFredboatが参戦します。その状態で下記のテキストコマンドをチャット上に入力
;;play 【リンク】
例えば、下記コマンド
;;play https://www.youtube.com/watch?v=Hqkw8CAWkVs
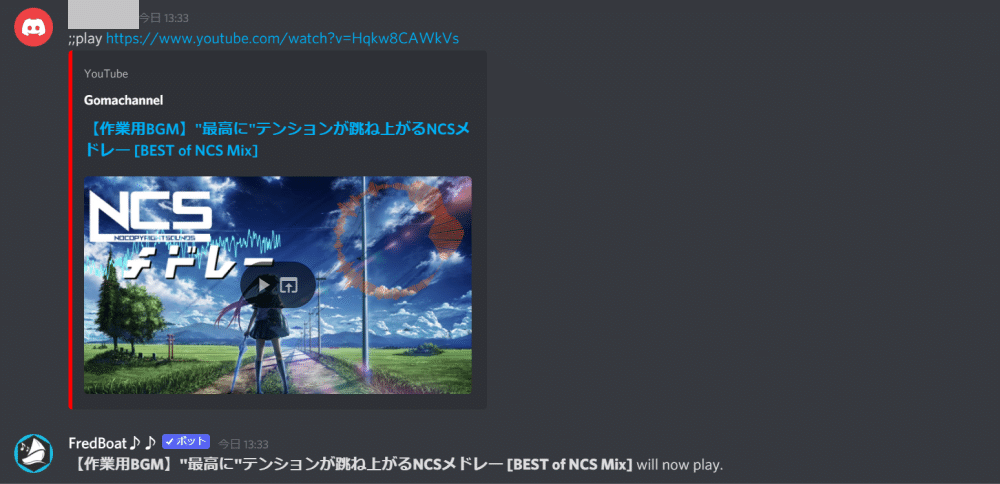
そうすると音楽が再生されます~。ちなみにFredbBoatのユーザー設定を変えることで各人でボリューム調整も可能
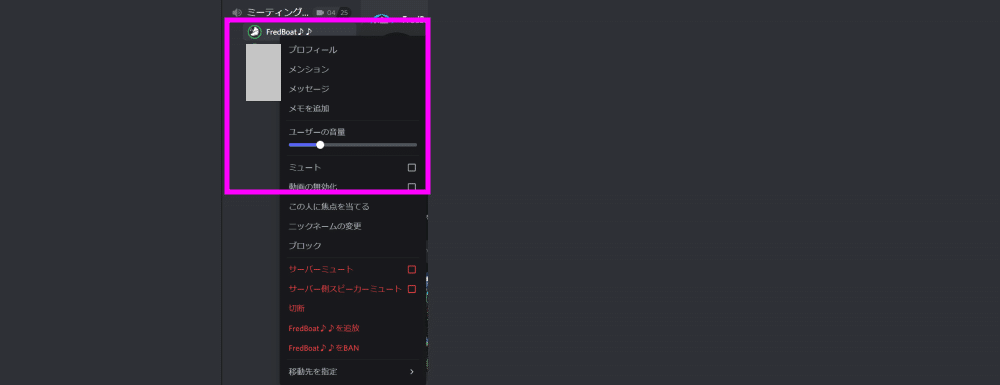
他に使えるコマンドの一覧は下記コマンドで呼び出せます。だいたい意味は分かるかと思いますが、公式ドキュメントが比較的わかりやすいです
;;commands all
Discordの可能性は無限大で面白い
いろいろいじってみると面白いものです~~。teamsやWebexにはそれはそれで良さもあるのですが・・皆さんもDiscord触ってみては~~~
それでは~★
オトナ帝国では、昔のゲームなどの懐かしい体験ができる秘密基地を運営中。
浅草葦拠点では現在セールを実施しています。お部屋の詳細だけでも見てください~













